Your comments
Hi,
The 'Assets.zip' contains one "Assets" directory, merge it with a project which had Skele imported.
I have tested with empty project before uploading, so I think it should work in your computer.
Open the scene file at "Assets/Skele/Scenes/CutsceneDemo4.unity",
If by any chance the "cctut" gameobject lost the reference to the anim clip, just look up the clip 'Assets/Skele/Anim/godot.anim' and set it in the Animation component of "cctut"
--------
Indeed the cutscene clip must be hosted in the GameObject which has the CutsceneController component, from there the clip can control all the models, cam, fx, etc.
If nested GameObjects have Animatoin/Animator component, it will interfere Unity Animation view to find the right clip to edit with.
If you have already created clips on the nested gameobjects, removing the Animation/Animator component on it will not destroy the clip you just created. but you might have to merge the keys from this clip to the outer clip, or just to remake them on outer clip.
Check this video about how to merge keys from one clip to another clip, especially how to handle the difference in transform path (i.e.: the full hierarchy path of GameObject )
-----------
If you have interest in recording videos, I recommend the camtasia.
The 'Assets.zip' contains one "Assets" directory, merge it with a project which had Skele imported.
I have tested with empty project before uploading, so I think it should work in your computer.
Open the scene file at "Assets/Skele/Scenes/CutsceneDemo4.unity",
If by any chance the "cctut" gameobject lost the reference to the anim clip, just look up the clip 'Assets/Skele/Anim/godot.anim' and set it in the Animation component of "cctut"
--------
Indeed the cutscene clip must be hosted in the GameObject which has the CutsceneController component, from there the clip can control all the models, cam, fx, etc.
If nested GameObjects have Animatoin/Animator component, it will interfere Unity Animation view to find the right clip to edit with.
If you have already created clips on the nested gameobjects, removing the Animation/Animator component on it will not destroy the clip you just created. but you might have to merge the keys from this clip to the outer clip, or just to remake them on outer clip.
Check this video about how to merge keys from one clip to another clip, especially how to handle the difference in transform path (i.e.: the full hierarchy path of GameObject )
-----------
If you have interest in recording videos, I recommend the camtasia.
I think I could assemble a simple demo scene to help users get familiar with this.
Hold on a while.
Hold on a while.
Hi, Terry,
I've just checked the unitypackage you attached. What you've done is right, except one small case:
You can see in fig.1 that the "Max" GameObject under "cc1-tut" has Animator component attached.
You need to remove any Animation/Animator component on descendants of cc1-tut to make Unity Animation View find the right target. You could remove them by hand or just click the "Remove Animation/Animator on decendants" button in fig.2.
Then your animation event will be able to find the functions in the cc1-tut, as you can see in fig.3.
===========================================
Yeah, I checked the video and found that I didn't mention the remove animation/animator part, I'll update the video of this part.
Thanks for your feedback =)
Best regards, Be creative.
===========================================
Fig.1
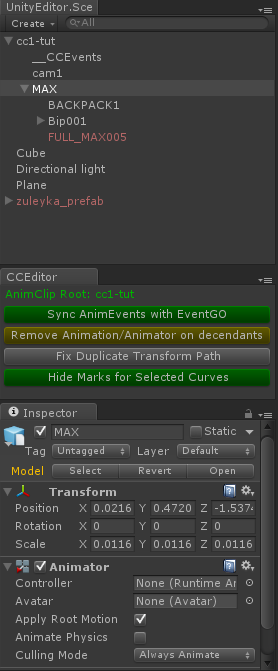
Fig.2
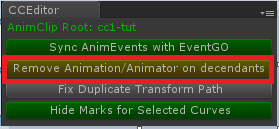
Fig.3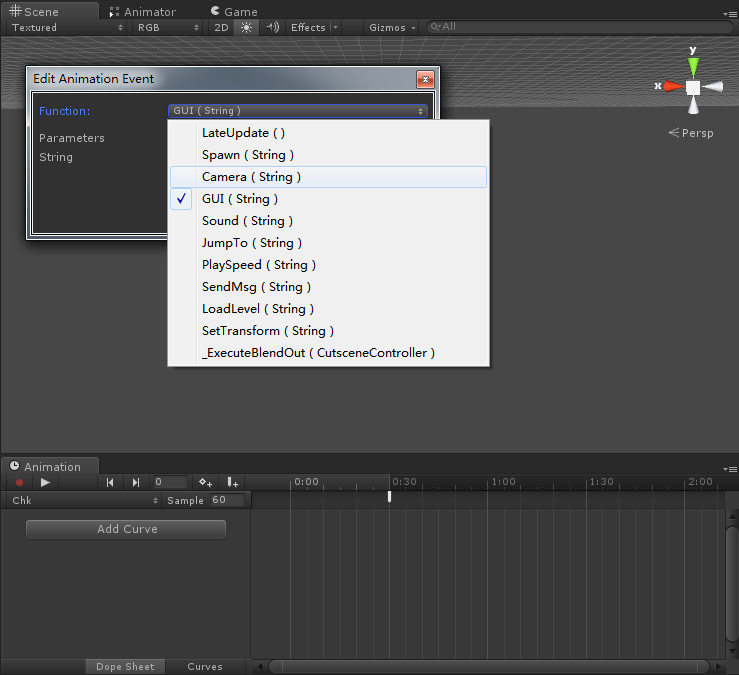
I've just checked the unitypackage you attached. What you've done is right, except one small case:
You can see in fig.1 that the "Max" GameObject under "cc1-tut" has Animator component attached.
You need to remove any Animation/Animator component on descendants of cc1-tut to make Unity Animation View find the right target. You could remove them by hand or just click the "Remove Animation/Animator on decendants" button in fig.2.
Then your animation event will be able to find the functions in the cc1-tut, as you can see in fig.3.
===========================================
Yeah, I checked the video and found that I didn't mention the remove animation/animator part, I'll update the video of this part.
Thanks for your feedback =)
Best regards, Be creative.
===========================================
Fig.1
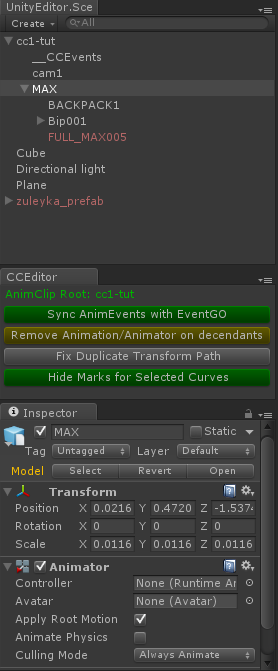
Fig.2
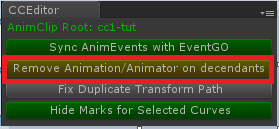
Fig.3
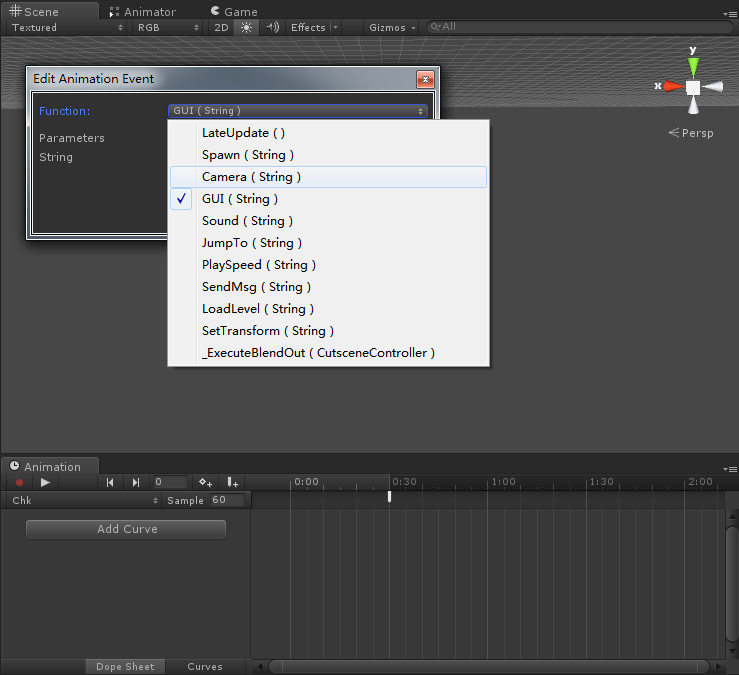
Well, I do understand that many developers use one kind or another virtual script tools.
But I have to say I have no enough time to handle the integration with virtual script tools in current stage.
Sorry, but I really cannot help on this one.
But I have to say I have no enough time to handle the integration with virtual script tools in current stage.
Sorry, but I really cannot help on this one.
Hi, Terry.
Let's take them one-by-one.
First, Check this video of camera animation.
From your prev description, I think you're moving the real-cam to your desired position instead of the virtual camera. When you click the Ctrl-Shift-F, the real-camera will be put at the position of your virtual camera, which is the problem you encountered.
Anyway, If manipulating real-camera works best for you, then just stick to it. =)
Let's take them one-by-one.
First, Check this video of camera animation.
From your prev description, I think you're moving the real-cam to your desired position instead of the virtual camera. When you click the Ctrl-Shift-F, the real-camera will be put at the position of your virtual camera, which is the problem you encountered.
Anyway, If manipulating real-camera works best for you, then just stick to it. =)
Hi, Terry,
Ctrl-Shift-F will move your currently selected GameObject(The camera in your case) to your currently SceneViewCamera position. This is a native Unity editor function. It has been working quite well.
Could you help check it again if the Ctrl-Shift-F keeps malfunction?
If it keeps malfunctioning, please give a simple reproduce description, I'll try firing a bug to Unity Devs.
(it doesn't matter if it has the MainCamera tag)
(SceneViewCamera is the camera you use to navigate in your scene view, it's not a GameObject nor a part of your hierarchy)
As for the Source files of the cutscene, as it's made quite long time ago, I would take a try to recover it, hope it's still usable. =]
Thanks for your feedback. =)
Best regards, Be creative.
Ctrl-Shift-F will move your currently selected GameObject(The camera in your case) to your currently SceneViewCamera position. This is a native Unity editor function. It has been working quite well.
Could you help check it again if the Ctrl-Shift-F keeps malfunction?
If it keeps malfunctioning, please give a simple reproduce description, I'll try firing a bug to Unity Devs.
(it doesn't matter if it has the MainCamera tag)
(SceneViewCamera is the camera you use to navigate in your scene view, it's not a GameObject nor a part of your hierarchy)
As for the Source files of the cutscene, as it's made quite long time ago, I would take a try to recover it, hope it's still usable. =]
Thanks for your feedback. =)
Best regards, Be creative.
Customer support service by UserEcho



For this demo, I made all the camera / character animations altogether in the clip of cutscene.
You could merge your already-made character animation into your cutscene clip if you want, just tweaking the transform path a little will do the trick ( check the video I post above: https://www.youtube.com/watch?v=craINi0sTsk)